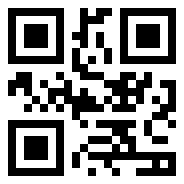Making Space on Your Hard Drive
Whether you plan to edit videos on your latest laptop purchase, play the hot, new computer game on the market or simply store enough audio files to make a professional DJ jealous, chances are you’re going to need to expand the amount of memory your standard-issue laptop computer came with. If you find yourself in this position, you’ve got two options: you can either expand your internal memory or buy external hard drives.
Adding internal memory to your laptop can be difficult, as you’ll likely need to expose the motherboard in order to access additional memory sockets. If you choose this route, proceed with caution, as opening your computer to install memory risks damaging delicate electronic components and delivering a substantial electric shock to you if you aren’t properly grounded.
If you do decide to expand your computer’s memory in this way, be sure to remove your laptop’s battery before proceeding and consult your manual for the proper way to access these areas safely. Your manual will also tell you exactly how much internal memory can be added, based on the structure and design of your particular laptop. In some cases, you may even find that adding extra internal memory isn’t an option, based on the build of your laptop.
If you don’t feel confident in your computer skills – or if your laptop’s structure makes adding further internal memory impossible – consider adding an external memory instead. External hard drives can typically be installed by simply plugging in a cable and provide up to 1TB of extra data space to help meet your processing needs.
However, not all external hard drives are created equally. In order to choose the right hard drive for your needs, you’ll need to learn some terminology, including the following phrases which define the type of connection used to sync the external hard drive with your laptop computer:
eSATA – eSATA drives are the fastest external hard drives currently on the market. These devices transfer data at a rate of 157 MB/second, roughly four times faster than USB 2.0 devices.
FireWire (IEEE 1394) – When buying FireWire devices, you’ll see two different types – the newer FireWire 800 (also referred to as 1394b) and FireWire 400 (1394a). Both are slower in operation than eSATA drives (the FireWire 800 protocol achieves top transfer speeds of 100 MB/second), although the FireWire company promises that its next release could boost transfer speeds to nearly 800 MB/second.
USB 2.0 – Nearly every computer in production now has at least one USB 2.0 port, which makes USB 2.0 external hard drives the most widely purchased and used type of external memory. Unfortunately, though, these devices rank the slowest out of today’s most commonly purchased external hard drive formats, coming in at a lousy 57 MB/second.
With all this in mind, the logical next step would be to go out and buy the fastest eSATA external hard drive, right? Well – not so fast! Not all computers support eSATA or FireWire transfer protocols, which means that you’ll need to confirm exactly what types of external hard drives your laptop can handle before buying. Again, reference your manual for this information, or take your computer to a qualified retailer when you go to buy external hard drives.